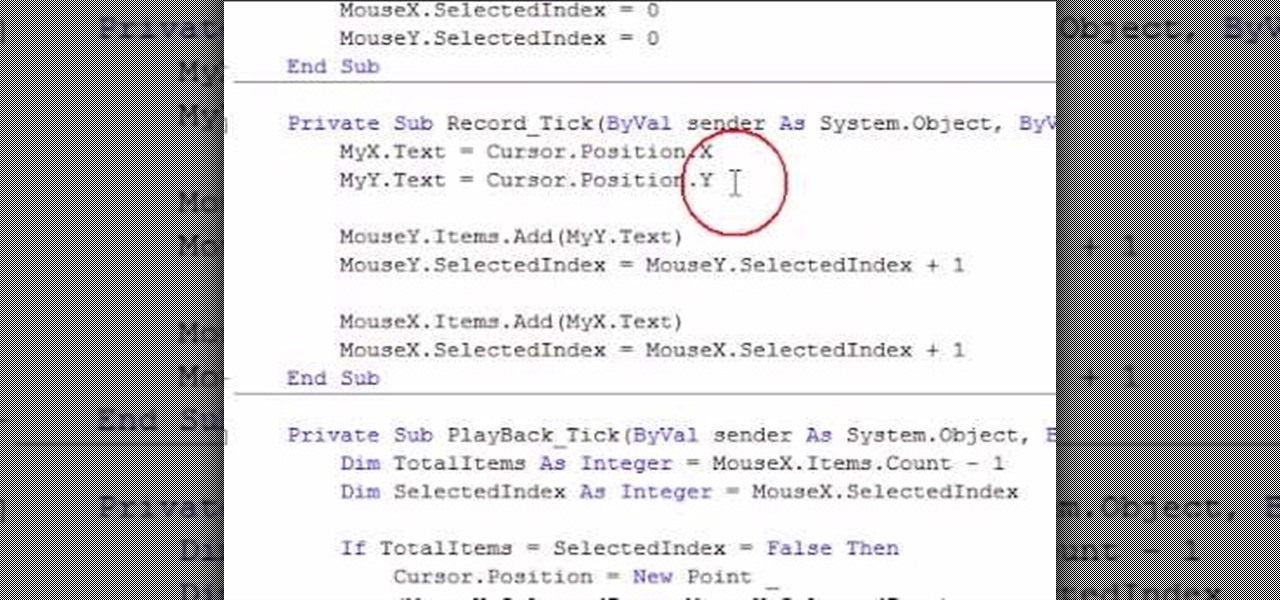
Now you can Record Mouse Clicks to automate a Repetitive task and later Playback Mouse Clicks with a Keyboard Shortcut. The Mouse Click Macro Software displayed here can Record Mouse Clicks, Mouse Movements and Key Presses as well. Once Mouse Actions are Recorded, you can easily Playback the sequence of Mouse Clicks and other Actions. Yes you can even Repeat the Playback of Recorded Mouse Actions so as to Automate any tedious Repetitive Task.
Apart from Recording Left Mouse Clicks, you can Record other Mouse Actions like Right Mouse Click, Scroll Up, Scroll Down, Mouse Dragging and Middle Mouse Click. You can optionally enable the Keystroke Recording when Recording Mouse Clicks as displayed in the screenshot above. The Keyboard Shortcut to Record is F9 by default and to Stop Mouse Recording, you need to press the Keyboard Shortcut F10.
In order to Repeat the Recorded Mouse Clicks, the Video Tutorial displays 2 different methods of Script Execution. To Playback the Recorded Mouse Clicks and other Actions, Click on the Start Button. Once the Playback of Mouse Clicks is completed, you can edit the Repeat Count of the Macro Recording. The built-in macro editor allows you to review your recording, rearrange actions, change pauses or edit keyboard input. Repeat the macro. Macro Recorder repeats your macro recording as often as needed, saving you from repetitive tasks. You can adjust playback speed and smooth out edgy mouse movements. By using macro recorders, you can have your traditional mouse and keyboard to do things automatically. Check out the list of the 8 free macro recorders out there.
Record Mouse Movement And Clicks
Download Mouse Click Recorder Software
In order to get Started to Record and Playback Mouse Clicks, Download the Mouse Click Automation Software on your Windows Computer and Install it. The Mouse Automation Tool presented is available as a Free Download. You can Download & Install the the Mouse Click Macro Software on your Windows 7, Windows 8, Windows 8.1, and even on Windows 10 Computer.
Mouse Click Macro Recorder Desktop Shortcut
Once you have Installed the Auto Mouse Click Software, you need to Start the Main Application from the Desktop Shortcut or from Programs Menu. The Software Application requires Admin Rights so that your Recorded Mouse Clicks and other Actions can be Recorded while Playing any Online or Desktop Game or any other Application.
How to Record Mouse Clicks
Recording Mouse Clicks is really easy with this Application and given below steps outline the procedure to Record Mouse Clicks. Once you Recorded your Mouse Clicks, you can proceed ahead and Play them back and even repeat the whole sequence of Mouse Clicks.
You can either watch the given below Video Tutorial or follow the steps outlined below to Record Mouse Clicks. The Mouse Click Recorder can record Mouse Clicks, Mouse Movement and other Mouse Actions and optionally Keystrokes pressed. In case you would like to Record a Mouse Action like Ctrl + Click, do make sure to enable Keystroke Recording.
- Launch the Auto Mouse Click Software.
- From the List of Actions, Select Macro Recording and Click on the Add Button.
- Now Click on the Record Button of the Macro Recorder Window. By Default Mouse Click and Keystrokes are Recorded, however you can enable or disable Mouse or Keystroke Recording.
- Now use your Mouse Cursor to Automate a Repetitive Task while the Macro Recorder records your Mouse Clicks and other Actions like Keystrokes, Mouse Scrolling, Mouse Drag and Drop and all your Mouse Movements.
- Once you have Recorded your Repetitive Task, Click on the Stop Recording Button and Close the Macro Recorder Window.
The above steps are really easy to follow and records all the Mouse Clicks and other Actions perfectly. During Playback, all the Mouse Clicks and Movements would be executed with appropriate time delay and exactly same as recorded during the Mouse Click Recording.
How to Playback Recorded Mouse Clicks
You can Playback the Recorded Mouse Clicks by Executing the Script File with the help of Start Button. All the Recorded Mouse Actions can be stored in a Script File. You can add single or multiple Mouse Recordings in a single Mouse Script Files. Repeating of Mouse Click Playback can be done by executing the Recorded Action multiple times or by Executing the whole script multiple times.
Given below Video Tutorial displays how you can Playback Recorded Mouse Clicks and Repeat the Recorded Mouse Clicks. In order to Repeat the Recorded Mouse Clicks, the Video Tutorial displays 2 different methods of Script Execution.
- To Playback the Recorded Mouse Clicks and other Actions, Click on the Start Button.
- Once the Playback of Mouse Clicks is completed, you can edit the Repeat Count of the Macro Recording.
- In order to repeat Playback of Macro Recording, Right Click on the Macro Recording in the Script and Click on Edit Parameters of Selected Action. In the Parameters Screen you can specify the Repeat Count to any number more than 1.
- You can optionally add other Actions to the Script manually including Text Typing, capturing screenshot, text to voice conversion or other Actions.
- You can optionally add another Macro Recording to be executed after the completion of previous Macro Recording containing Mouse Click Macro.
- In order to repeat Playback of whole script containing single or multiple Mouse Click Recording, change the Repeat Count to a value more than 1.
In case you would like to Stop the playback of Mouse Recording anytime, you can define a Keyboard Shortcut and press it anytime to Stop the Playback of Macro Recording and other Actions. In order to Playback Mouse Click Recording at a later date / time, you can save the Script File on your Desktop or any other Location on your Windows Computer.
Using Mouse Recorder Efficiently
The Mouse Click Recorder has got no brain and is simply a Tool to Repeat Mouse Clicks and other Actions. In order to use the Mouse Recorder efficiently, make sure your Screen Display is exactly the same every time the Recorded Mouse Actions are played back. In case you face issues with Mouse Movement or Clicks, do make sure to check out the post Change Mouse Settings in Windows and make sure that you are comfortable with your Mouse while Recording Mouse Clicks and other Actions.
Record Mouse Movement And Repeat Sounds
Script Editor Features of Mouse Automation Software
Before using the Mouse Recorder for a production environment, do make sure to test it on simple things like doing calculations on calculator or writing some text to notepad or any other text editor application. All the above Screenshots have been captured on a Windows 10 Computer, however as mentioned above, this Mouse Automation Software works on all other versions of Microsoft Windows including Windows 7, Windows 8 and Windows 8.1. Feel Free to Download and try this sophisticated and yet easy Mouse Click Automation Tool for Windows.
Keyboard Shortcuts to Control Mouse Macro Software
It is highly advisable to assign keyboard shortcut to Stop the Playback of Recorded Mouse Clicks. A Single Keyboard Shortcut (Start / Stop) can be used to Start and Stop the Playback of Recorded Mouse Clicks. Pressing the Start / Stop Keyboard Shortcut would start the playback of Recorded Mouse Clicks and other Script Actions. However pressing the same keyboard Shortcut again would abort the Playback of Mouse Clicks and other Actions. Repeating the Playback of Mouse Clicks can be done with either a Keyboard Shortcut or with the help of Repeat Count Parameter or the Action or Script.
If your mouse has a Macro Record button, you can record macros while you are running a program or playing a game. You can edit these macros later using the Macro Editor in the Microsoft Mouse and Keyboard Center.
Note: You cannot capture mouse movement or actions performed through macros reassigned to a button/key.
Record a macro
Start the application or game where you want to record the macro.
Press the Macro Record button on the mouse. The Macro Record button will change to a steady glow. The LCD on the mouse will display the Press Target Mouse Button icon.
Press the mouse button to which you will assign the macro. The Macro Record button will blink. The mouse LCD will display the Recording Now icon.
Perform the actions you want to record. The Macro Recorder will capture events such as keystrokes, mouse clicks, and delays between actions. It will not capture mouse movement or macros assigned to reassignable keys. The Macro Record button will blink while you are recording your macro.
When you have finished recording your macro, press the Macro Record button again. The macro will be saved and the Macro Record button and LCD will turn off.
Notes:
If no keystrokes or mouse clicks are detected for 60 seconds, macro recording will stop. To record longer delays, edit the macro in the Macro Editor. See How do I create macros? for more information about macros.
You cannot assign macros to the primary click button, or the DPI On-the-fly buttons, the Quick Launch button, or the Macro Record button itself.
Edit a macro
Click the button or key you've configured to run the macro.
From the list of macros that display under Macro, select the one you want to edit.
Click Edit to open the Editor.
Its always sunny crack episode. Make the changes you want.
Click Back to save the macro and return to the previous screen.
Play a macro
Press the button or key assigned to play the macro.
Cancel a macro during playback
Record Mouse Movement And Repeat Exercises
Press the button or key assigned to the macro again, or start another macro.
Toggle a repeating macro
After you enable Macro Repeat for a macro, press the key assigned to the macro to start it.
Press the key again to stop the macro from repeating.
Or, to stop the repeating macro and start another macro, press the button or key assigned to the other macro.
Use 'press and hold' for a repeating macro
Record Mouse Movement And Repeat Effect
After you enable Macro Repeat for a macro, press and hold the key assigned to the macro to start it.
Release the key to stop the macro from repeating.
